Cara Instal Ulang Windows XP dengan CD Lengkap dengan Gambar
Langkah langkah instal ulang windows XP lengkap dengan gambar sebagai panduan. Mari simak step by step tutorialnya :
1. Pada kondisi komputer menyala, masukkan CD windows XP pada DVD writer - Lalu Restart komputer - Kemudian Tekan F2 atau Tekan Del* untuk setting BIOS setup.
2. Pilih Menu Boot - pada First Boot Priority pilih [CDROOM] - Tekan F10 untuk save and exit - komputer akan restart.
3. Setelah komputer restart akan muncul tampilan seperti di bawah ini dengan pesan "Press any key to boot from CD. . . . .". Tekan sembarang tombol untuk memulai boot dari CD windows XP tadi.
4. Kemudian muncul tampilan Windows XP Professional Setup seperti di bawah ini, Tekan ENTER untuk melanjutkan instal ulang windows XP pada komputer/laptop anda.
5. Selanjutnya muncul Windowx XP Licensing Agreement, lalu Tekan F8 untuk menyetujui dan melanjutkan proses instalasi.
6. Setelah itu tampil setup windows XP, pilih partisi tempat windows sebelumnya, biasanya di C: - Pilih C: Partition1 (NTFS) - Tekan D untuk menghapus file windows sebelumnya supaya tidak tumpang tindih file windowsnya.
7. Setelah proses delete pastisi C: selesai, Tekan C untuk membuat partisi C: baru tempat folder instal windows xp.
8. Ketikkan ukuran size partisi sesuai kebutuhan, terkadang sudah terisi otomatis sesuai maksimum sisa size hardisk. Kemudian Tekan ENTER.
9. Setelah dibuat partisi baru, muncul tampilan seperti dibawah ini. Pilih partisi baru C: - lalu Tekan ENTER untuk instal ulang windows xp di komputer atau laptop.
10. Lalu muncul tampilan dibawah ini, pilih "Format the partition using the NTFS file system (Quick)" - Tekan ENTER.
11. Setelah itu akan muncul proses copying instalasi, tunggu sampai proses 100% selesai.
12. Setelah selesai 100%, komputer akan restart sendiri atau langsung Tekan ENTER untuk merestart segera.
13. Tampilan booting menuju instalasi ulang windows xp professional.
14. Proses intalasi windows xp pada komputer sedang berjalan dan biasanya membutuhkan waktu cukup lama, kisaran 45 menit. Jadi anda bisa menunggu sambil minum kopi.
15. Pilih customize jika ingin mengubah wilayah dan bahasa yang digunakan komputer - lalu Klik NEX.
16. Ketikkan Nama dan Organisasi sesuai yang anda miliki. Kemudian Klik Next.
17. Selanjutnya masukkan product key windows XP, biasanya ada di CD windows XP
- Lalu Klik Next.
18. Lalu ketikkan Nama Komputer - anda bisa isi pasword atau anda kosongi. Kemudian Klik Next.
19. Selanjutnya setting tanggal, jam dan timezone komputer sesuai yang anda inginkan. Lalu Klik Next.
20. Kemudian instalasi ulang windows XP dilanjutkan secara otomatis.
21. Muncul tampilan seperti dibawah ini untuk setting network pilih Typical setting - Klik Next.
Demikian ulasan informasi cara instal ulang windows XP dengan CD lengkap dengan gambarnya. Sebelum melakukan instalasi persiapkan CD, product key dan CD driver jika dibutuhkan
CARA MENGINSTAL WINDOWS XP LENGKAP DENGAN GAMBAR
 Reviewed by Unknown
on
Januari 12, 2018
Rating:
Reviewed by Unknown
on
Januari 12, 2018
Rating:
 Reviewed by Unknown
on
Januari 12, 2018
Rating:
Reviewed by Unknown
on
Januari 12, 2018
Rating:


















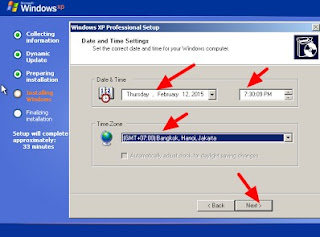








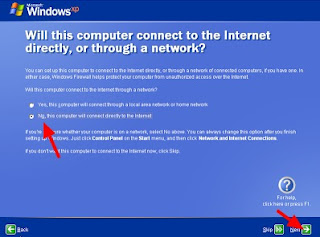















Tidak ada komentar: